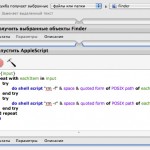Почему красная и зеленая кнопки не работают так, как кнопки закрытия и разворачивания окон в Windows? Как вставить в текст путь выделенных в «Файндере» папок? Как просмотреть FullHD-видео на Маке без тормозов? Об этом — в первом выпуске нашей новой рубрики.
Все-таки радует, когда в комментариях наши читатели вместо того, чтобы разводить пустую критику, задают правильные вопросы. Правильные не только потому, что получают на них правильные ответы, но правильные и в том смысле, что становятся поводом для начала новой рубрики — «ПростоSWITCH».
Когда в заголовке нового поста на «ПростоМАКе» вы увидите это название, значит, этот пост посвящен вопросам свитчеров — начинающих маководов, ранее работавших только с Windows. Вопросам, как найденным в сети, так и заданным в комментариях к предыдущим выпускам «ПростоSWITCH». Так что спрашивайте, уточняйте, возражайте (но аргументированно 😉 ) — а мы попробуем ответить.
Красная и зеленая кнопки заголовка окна
В отличие от Windows, красная и зеленая кнопки в заголовках окон Mac OS X — контекстно-зависимые органы управления. Их поведение продумывают разработчики конкретного приложения.
Если, скажем, программа должна оставаться работать в фоновом режиме, красные кнопки во всех окнах этой программы лишь закроют эти окна. Для Windows-пользователя такое поведение привычно при работе с приложениями, которые «сворачиваются в трей». Очень похоже устроено и в Mac OS X — с той лишь разницей, что строка меню не загромождается иконками «свернутых в трей» приложений. Взамен вам показываются индикаторы активности под пиктограммами рабочих программ на панели Dock. По такому принципу работают iTunes (фоновое воспроизведение звука), Safari (фоновая загрузка данных из интернета), Mail (фоновая проверка и загрузка почты, отображение непрочтенных писем), Adium, Tweetie, iChat, Skype (фоновый прием новых сообщений, отображение непрочтенных сообщений) и т. д. Другой вариант использования красной кнопки, закрывающей только окна, — сохранение программы активной для быстрого вызова нового окна (приложения пакетов iWork, Microsoft Word, Adobe Creative Suite и т. п.).
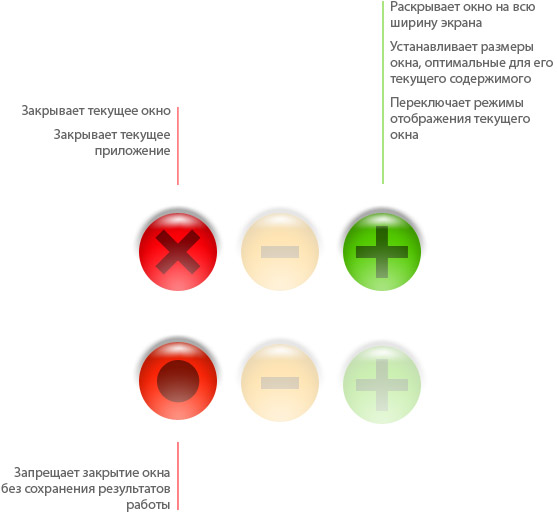
Если же без основного окна в программе, остающейся в фоне, пропадает смысл, то разработчики красной кнопке назначают функцию закрытия всего приложения. Конечно, не всегда так бывает, но по такому принципу, например, работают «Системные настройки» (System Preferences), «Калькулятор» (Calculator), «Шрифты» (Font Book), «Словарь» (Dictionary), Movist, Toast Titanium и др.
Если содержимое окна было вами изменено (например, набран текст или отредактировано фото), кнопка закрытия отмечается кружком. Это значит, что изменения в открытом или новом файле еще не сохранены, и при нажатии на красную кнопку закрытия программа вас спросит, не хотите ли записать куда-нибудь свою работу. Если же вы до этого сохранили изменения, красная кнопка восстановит свое обычно (для текущего приложения) поведение — закроет либо окно, либо всю программу.
Отличие же зеленой кнопки в Mac OS X от кнопки разворачивания окна в Windows — принципиальное. Зеленая кнопка даже иначе называется — zoom button (кнопка изменения размера). Чаще всего ее действие заключается в подгонке размеров окна под его содержимое. Это хорошо видно по браузеру Safari (учитывается ширина полезной области веб-страниц) и его менеджеру загрузок (выбирается оптимальный размер окна, исходя из количества указанных в нем файлов), файловому менеджеру Finder (тоже вычисляется оптимальные для конкретного окна ширина и высота), текстовому редактору Pages (размер окна подгоняется по размеру страницы или по высоте экрана).
Если же вычислить оптимальный размер окна невозможно, зеленая кнопка разворачивает окно программы на весь экран. Так происходит в почтаре Mail, текстовом редакторе TextEdit, мессенджерах Adium и Skype, «Адресной книге» (Address Book), Automator, «Шрифтах» (Font Book) и многих других.
В редких случаях zoom-кнопка ведет себя как переключатель режима отображения основного окна программы — как это можно увидеть в iTunes (переключение в режим мини-плеера) или «Калькуляторе» (циклическое переключение между режимами калькулятора).
Кстати, возвращаясь к контекстной зависимости, хочу обратить ваше внимание еще раз на программу TextEdit. Как я уже сказал, зеленая кнопка разворачивает окно текстового редактора на весь экран — но это только в режиме простого текста. Если же переключиться в режим форматированного текста и разбить документ по размеру страниц (команда Формат > Разбить по размеру бумаги или Format > Wrap to Page в английском варианте)… Щелкните зеленую кнопку — теперь она подгонит окно TextEdit по размеру страницы. Вот в чем суть контекстной зависимости зеленой кнопки, которую определяют разработчики конкретного ПО, но не операционная система.
Копирование пути папок и файлов,
выделенных в окне Finder
Чтобы скопировать путь к содержимому какой-нибудь папки, в некоторых случаях нужно лишь выделить данные в окне Finder и перетащить их в текстовое поле программы, в которую нужно разместить эту информацию. Так работает, например, TextEdit в режиме простого текста. Однако нередко бывает и так, что при перетаскивании файлов и папок вы помещаете в окно приложения их копии (или ссылки на оригинальные данные) — но вовсе не строковые значения путей. Поэтому нужно создать аналог команды копирования пути, который есть в Windows 7, но нет в Mac OS X 10.6.
Для этого запустите Automator и создайте службу — для файлов и папок, действующую только в окнах Finder (основные сведения о службах Automator мы уже писали). В список действий добавьте команду Запустить AppleScript (Run AppleScript), и вместо стандартной заготовки сценария разместите внутри этого действия такой код:
on run
tell application «Finder»
copy selection to theSelected
set outputPathList to {}
repeat with anItem in theSelected
copy (POSIX path of (anItem as alias)) to end of outputPathListend repeatset AppleScript‘s text item delimiters to return
set outputString to outputPathList as string
set AppleScript‘s text item delimiters to «»
set the clipboard to outputStringend tellend run
Суть этого сценария заключается в том, что ссылки на выделенные папки и файлы внутри кода преобразуются в пути этих данных в строковом формате, которые, объединившись в один текст, помещаются в буфере обмена Mac OS X. Вам останется только переключиться на нужную программу и клавишами [command]+[v] вставить текст в нужное место.
Для удобства я еще добавил действие Show Growl Notification, которое после выполнения сценария AppleScript отобразит всплывающее сообщение — мол, все готово, принимайте работу. Конечно, это действие доступно в «Автоматоре» только при условии, что у вас на компьютере установлена система Growl.
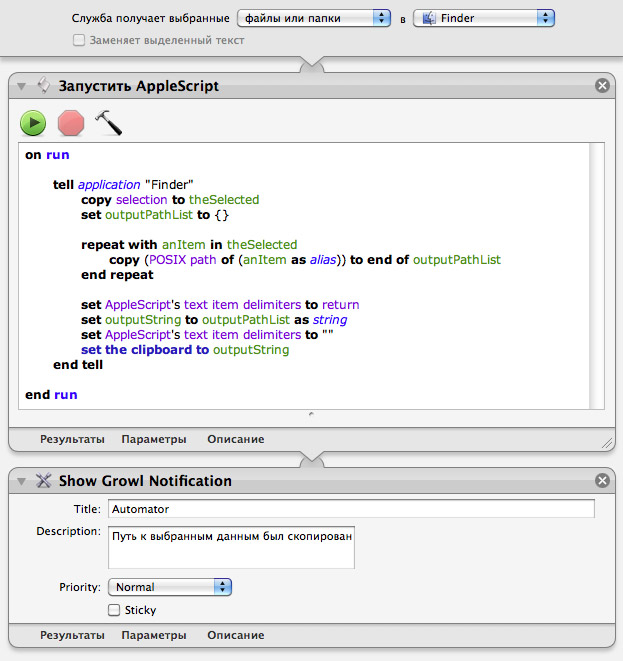
Примерно так должна выглядеть созданная вручную служба копирования пути выделенных данных.
Сохраните созданный набор действий как службу — например, с именем Скопировать путь в буфер обмена. Теперь можно попробовать эту службу в действии. Откройте окно Finder, выделите любое число каталогов и файлов и, щелкнув правой мышью на выделенных данных, выберите в контекстном меню команду Скопировать путь в буфер обмена. Затем откройте любой текстовый редактор и вставьте текст, помещенный в системный буфер обмена.
Готовую службу «Автоматора» вы можете скачать по ссылке, расположенной ниже. Извлеките из загруженного ZIP-архива файл Скопировать путь в буфер обмена и поместите его в папку ~/Библиотека/Services (~/Library/Services) — так вы установите службу, которой сразу можно воспользоваться из окна Finder.
Воспроизведение FullHD-видео на Маке
Это совсем короткий советец. Дело в том, что многие маководы не могут нормально воспроизвести HD-видео — в каком бы плеере оно ни было загружено. В ЖЖ-сообществе ru_mac недавно поделились новостью, что свежая версия бесплатной программы Movist отлично воспроизводит как видео HDTVRip, так и Blu-ray-диски (или их образы, скопированные на жесткий диск). Программа отлично себя показала даже на стареньком двухпроцессорном PowerMac G5. Посему, если в вашей киноколлекции есть HD-фильмы, вот ссылка на Movist. Приятного просмотра.
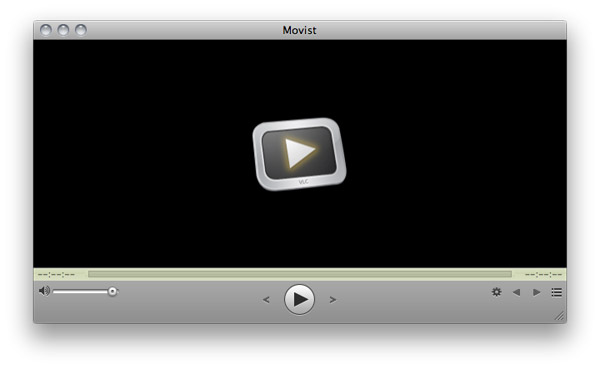
На сегодняшний день Movist — единственный программный плеер, который без проблем воспроизводит HD-видео на большинстве Маках, начиная с двухпроцессорных PowerMac G5.