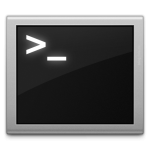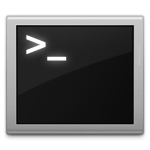В OS X предусмотрен удобный функционал для создания скриншотов, однако дабы извлечь из него максимальную пользу, необходимо запомнить главные команды, которые позволяют сократить умственные затраты пользователя и сэкономить его время. Именно об этих командах и пойдёт речь сегодня.
Самыми основными командами являются, собственно, комбинация клавиш Command+Shift+3, позволяющая снять весь экран и Command+Shift+4, которая даёт возможность выделить курсором мыши конкретную область и даже перемещать её, при необходимости (после выделения области не отпускайте кнопку мыши и, удерживая пробел, переместите выделение в нужное место). Все скриншоты по умолчанию сохраняются на рабочий стол, но это не самый удобный вариант, поэтому лучше всего изменить папку сохранения снимков экрана на другую. Сделать это можно через стандартный поиск Spotlight или через Terminal.
Как изменить папку сохранения скриншотов?
Чтобы создать новую папку (назовём её Screenshots и разместим в «Фотографиях»), введите:
defaults write com.apple.screencapture location ~/Pictures/Screenshots/
Затем, чтобы изменения вступили в силу, введите:
killall SystemUIServer
По умолчанию, все скриншоты сохраняются в формате PNG. Плюс этого формата в том, что он сохраняет качество картинки, а минус — немалый размер. Впрочем, OS X можно научить сохранять скриншоты и в других форматах.
Как изменить формат скриншотов?
Воспользуйтесь следующей командой:
defaults write com.apple.screencapture type *
где вместо «*» укажите формат для новых скриншотов (допустимые расширения: JPG, GIF, TIF и PDF).
Для применения изменений снова введите команду:
killall SystemUIServer
Как снять скриншот по таймеру?
В некоторых ситуациях снять мгновенный скриншот не представляется возможным и в данном случае может помочь отложенный снимок экрана. По умолчанию таймер выставлен на 10 секунд, но его можно изменить, введя через Терминал команду:
screencapture -T 10 prostomac.jpg
где вместо «10» укажите необходимое число секунд
Теперь, зайдя в Утилиты -> Снимок экрана -> Снимок -> «Экран с задержкой», вы можете сделать отложенный снимок экрана.
Как сделать скриншот с курсором мыши на экране?
Иногда может понадобиться указать на какой-либо элемент изображения с помощью курсора мыши. Сделать это можно с помощью функции «Снимок экрана», в настройках которого необходимо указать тип курсора, а затем сделать сам снимок экрана.
Как убрать тень у окна приложения на скриншоте?
Если тень от окна приложения на скриншоте вам не нужна, то её можно легко убрать с помощью следующей команды:
defaults write com.apple.screencapture disable-shadow -bool true
Не забудьте сохранить изменения:
killall SystemUIServer
Отмена произведённых изменений происходит заменой параметра «true» на параметр «false».
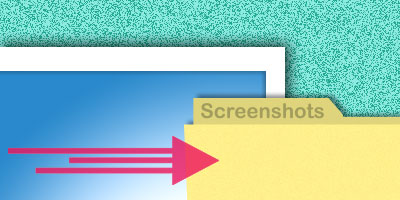



 (проголосовали 3, рейтинг: 9,33)
(проголосовали 3, рейтинг: 9,33)