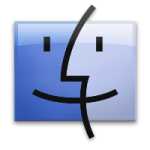Как же сохранить свободное место на жёстком диске при таком многообразии имеющейся в Интернете, и не только, информации? Особенно здесь страдают владельцы машин с SSD-накопителями, являющимися единственными возможными носителями информации (из встроенных) одновременно под систему и пользовательские ресурсы на ноутбуках MacBook Air. Ясное дело, что с 64 Гб и даже 128 Гб памяти далеко не убежишь.
Сегодня мы расскажем вам о способах очистки и экономии места на твердотельном накопителе вашего яблочного компьютера.
Сразу отмечу немаловажный момент. Следующие советы ориентированы на опытных пользователей, которые даже во сне видят, как что-либо модифицируют в системе через командную строку. Новичкам я бы рекомендовал не заморачиваться, либо производить все изменения системных параметров на свой страх и риск, но я этого делать не стану. Главное, это быть аккуратнее и не выдумывать лишнего, а чётко следовать нижеизложенным советам, тогда и проблем никаких не возникнет.
Внимание! Описанные ниже действия могут повредить системные параметры вашего компьютера при ошибочном введении команд.
Совет 1: Отключение режима гибернации
Всего освобождённого места: от 4 до 16 Гб
Гибернация собирает данные RAM в один файл на вашем жёстком диске, когда компьютер засыпает или его аккумулятор разряжается. В итоге размер файла получается равен размеру оперативной памяти, т.е. если у вас 4 Гб памяти, то и файл получится 4 Гб. Если отключить гибернацию нижеследующим способом, то не будет создаваться и сам файл, что позволит освободить системные ресурсы. При этом следует понимать, что при отключении гибернации ваш компьютер больше не будет автоматически сохранять данные на случай разряда батареи, поэтому следует делать это вручную и заранее.
Откройте Терминал и введите следующую команду:
sudo pmset -a hibernatemode 0
Теперь нужно найти файл-образ гибернации:
cd /private/var/vm/
и удалить его:
sudo rm sleepimage
Находясь в /private/var/vm/ нам ещё нужно предотвратить повторное создание файла-образа, поэтому следует создать пустышку:
touch sleepimage
и запретить к ней доступ:
chmod 000 /private/var/vm/sleepimage
При необходимости отменить внесённые изменения, необходимо удалить пустышку и восстановить режим гибернации:
sudo pmset -a hibernatemode 3; sudo rm /private/var/vm/sleepimage
Совет 2: Отключение голосовой озвучки
Всего освобождённого места: от 500 Мб до 3 Гб
Если вы не используете функцию «text-to-speech», то почему бы не отключить её вовсе?! Это позволит сэкономить пространство на жёстком диске. Конечный результат зависит от количества установленных в системе голосов.
Откройте Терминал и введите команду:
cd /System/Library/Speech/
Чтобы удалить из системы все голоса введите:
sudo rm -rf Voices/*
После данной манипуляции функция «text-to-speech» будет деактивирована. Если какие-то голоса вы всё же хотите оставить в системе, то их следует скопировать заранее, а потом вставить в папку Speech вручную.
Совет 3: Очистка всех системных логов в OS X
Всего освобождённого места: от 100 Мб до 2 Гб
Если вы не читаете системные логи и не особо переживаете, что содержимое таких приложений как Консоль будет потеряно, то достаточно ввести в командной строке следующую команду:
sudo rm -rf /private/var/log/*
Системные логи всё равно будут вестись, поэтому данную операцию следует периодически повторять. Можно, конечно, полностью отключить запись логов, но делать это крайне не рекомендуется.
Совет 4: Удаление кэша QuickLook
Всего освобождённого места: от 100 Мб до 300 Мб
Просмотрщик файлов QuickLook нагружает систему, используя кэш-файлы для более быстрой работы, но на общую производительность это влияет не лучшим образом. Чтобы удалить эти файлы, введите команду:
sudo rm -rf /private/var/folders/
Совет 5: Удаление Emacs
Всего освобождённого места: от 60 Мб
Если не пользуетесь emacs и даже не знаете что это такое, то возможно, если этого не будет в вашей системе, то вы особенно и не огорчитесь (это текстовый редактор командной строки). Удалить его можно с помощью следующей команды:
sudo rm -rf /usr/share/emacs/
Совет 6: Удаление tmp-файлов
Всего освобождённого места: от 500 Мб до 5 Гб
/private/var/tmp/ это системный кэш, который, по идее, самоочищается после перезагрузки системы. Однако происходит это не всегда, особенно, если перезагрузки давно не было. В общем, чтобы вручную очистить системный кэш (только временные файлы, а не всю директорию), вам нужно использовать следующую команду:
cd /private/var/tmp/; rm -rf TM*
Чтобы не возникало проблем с приложениями, лучшего всего закрывать их заранее, до ввода команды.
Совет 7: Очищаем кэш
Всего освобождённого места: от 1 Гб до 10 Гб и выше
Кэш может накапливаться от использования множества программ и их активности. Конечно, какая-то его часть стирается после перезагрузки, а что-то прочно оседает в системе и постепенно увеличивается в объёме. Перед очисткой кэша нижеприведённым способом также лучше сначала закрыть все запущенные приложения или перезапустить систему:
cd ~/Library/Caches/; rm -rf ~/Library/Caches/*




 (проголосовали 12, рейтинг: 8,33)
(проголосовали 12, рейтинг: 8,33)