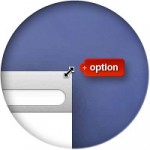В свежей версии Mac OS X, помимо всего прочего, разработчики Apple заметно изменили механизм быстрого просмотра данных Quick Look. И среди изменений есть моменты как приятные, так и не очень.
Начну, пожалуй, с плохой новости — благо, она одна, насколько я могу судить. Теперь Quick Look, при просмотре графических файлов, не позволяет масштабировать картинку, как это можно было делать раньше. Хотя если учесть тот факт, что масштабировалась не полноценная картинка, а ее уменьшенное отображение, не такая уж и большая потеря получилась.
А теперь о хорошем — этого в новом Quick Look больше. 🙂
Во-первых, в окне «быстрого просмотра» появилась кнопка Открыть в… (Open in…), где вместо многоточия указывается название программы, связанной по умолчанию с форматом данных выбранного файла. Например, картинки Quick Look предложит открывать в «Просмотре» (Preview), а текстовые файлы — в TextEdit.
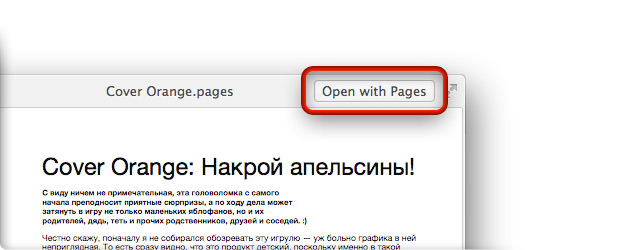
А если вы щелкнете на этой кнопке правой кнопкой мыши (или щелкнете левой и около удержите кнопку мыши нажатой) — появится контекстное меню, в котором будут указаны все программы, способные открыть выбранный файл. Примечательно, что указанная кнопка отсутствует в окне быстрого просмотра, если вы открыли его через какое-нибудь диалоговое окно загрузки или сохранения файла.
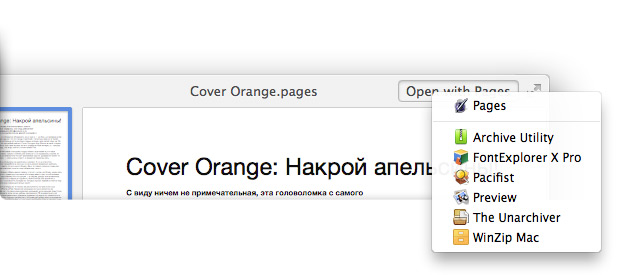
Во-вторых, при просмотре нескольких файлов в одном окне, в отличие от предыдущих версий Mac OS X, Quick Look уже автоматически подгоняет свой размер. А если вы сами измените ширину или высоту окна быстрого просмотра, вернуть ему «правильный» размер можно при помощи соответствующей кнопки в левом верхнем углу окна.
В-третьих, окна Quick Look не исчезают, если вы переключаетесь на другие программы. Например, если в окне Finder вы включили быстрый просмотр какой-нибудь картинки или документа, и после этого переключились на веб-браузер или текстовый редактор, ранее всплывшее окно Quick Look не исчезнет. Это далеко не всегда нужно, но полезно — открытый в режиме быстрого просмотра файл остается на виду, и оттуда можно читать какие-нибудь данные, работая в другом приложении.
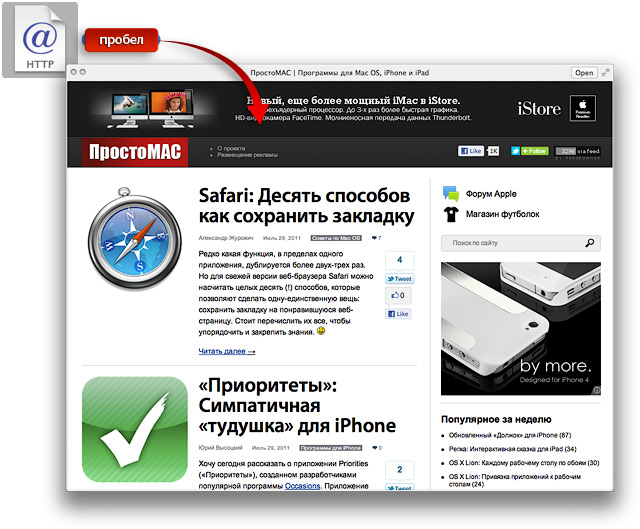
В-четвертых, веб-ярлыки, хранящиеся на рабочем столе или внутри любой папки, в окне Quick Look теперь будут отображаться в виде тех страниц, на которые они ссылаются — в «Снежном барсе» вместо этого отображалась лишь иконка файла и стандартная информация о нем (размер, дата создания и т. д.). Поэтому для отображения «всплывающих веб-страниц» раньше приходилось пользоваться услугами «Автоматора».
В-пятых, функция масштабирования в Quick Look, пусть отчасти, но все же сохранилась — и только для графических файлов. В Quick Look определено правило: в своих окнах следует увеличивать все изображения, размер которых меньше размера экрана. И если вам нужно посмотреть на увеличенную таким образом картинку в ее реальном размере — нажмите клавишу option. В ответ на это действие «быстрый просмотр» уменьшит изображение до его реальных ширины и высоты.
В-шестых, «львиный» Quick Look воспроизводит GIF-анимацию без помощи сторонних плагинов. Так что если вы ранее устанавливали на свой Мак расширение Animated GIF QuickLook, и теперь работаете на «Льве», — пришла пора его удалить. Для этого отправьте в Корзину объекты AnimatedGIF_QL.qlgenerator и AnimatedGIF_QL.README.rtf, расположенные в каталоге ~/Library/QuickLook, и перезагрузите систему.
В-седьмых, обновленный Quick Look теперь постранично листает PDF и другие многостраничные документы. Для перехода между страницами достаточно нажимать клавиши page up и page down — безо всяких дополнительных «опций».
Вот, пожалуй, и все. Впрочем, если вы знаете еще какие-нибудь секреты Quick Look, о которых на «ПростоМАКе» еще не рассказывали, делитесь в комментариях. 😉