Этот совет чуть посложнее, чем обычные простомаковские коротыши. В большей степени, это руководство, которое позволит превратить речь близкого человека в его личный рингтон для вашего «айФона».
Сложного в этом ничего нет, главное понимать, что за чем следует сделать, чтобы получить правильный результат. В общем и целом алгоритм всего нижеизложенного сводится к такой последовательности действий:
- Записать голос.
- Перенести запись на компьютер.
- Превратить запись в рингтон.
- Перенести рингтон на «айФон».
- Назначение рингтона контакту.
По этому списку мы и пройдемся по порядку, используя исключительно штатные средства вашего «айФона» и Мака. Некоторые общеизвестные моменты я опустил, но если у вас возникнут затруднения, загляните в руководство пользователя по «айФону» или спрашивайте в комментариях.
Запись голоса
На смартфоне откройте программу Диктофон (Voice Memos), и, нажав на кнопку записи, запишите голос человека, для контакта которого вы хотите сделать персональный рингтон. Попросите сказать какую-нибудь смешную фразу или его личный афоризм, который вам нравится — что угодно, проявите фантазию. 🙂
Как только запись сделана, можете ее подрезать, коснувшись в свойствах новой заметки кнопки Обрезать запись (Trim Memo) и подвинув границы аудиофрагмента в нужное положение. Сохранив отредактированную заметку, подключите iPhone к компьютеру.
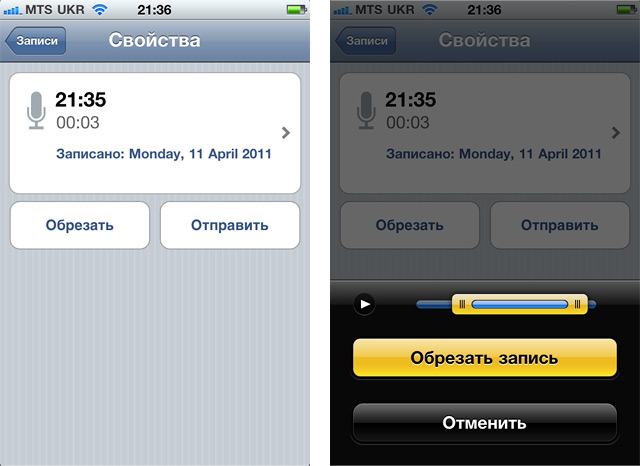
Перенос голоса на Мак
Во время синхронизации iTunes скопирует вашу голосовую заметку в плейлист Голосовые записи (Voice Memos) — именно по этому названию вы быстро найдете скопированный аудиофайл. Найдя его, щелкните на этом файле и переходите к следующему этапу.
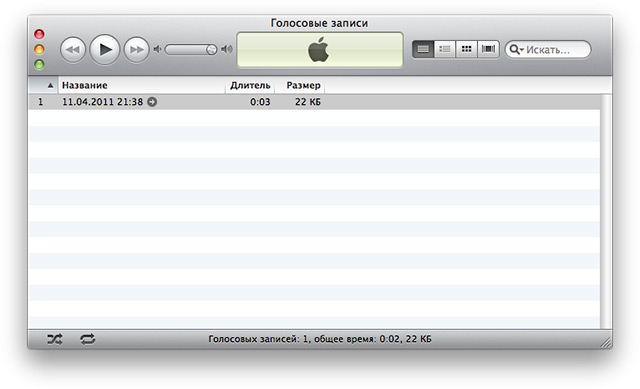
Вот с таким служебным названием голосовая заметка экспортируется в фонотеку iTunes. Если у вас таких файлов много, обязательно прослушайте заметки перед тем, как отправлять конкретный файл на дальнейшую обработку.
Превращение заметки в рингтон
Запустите GarageBand. В окне выбора проектов, в левой его части, выберите пункт Рингтон для iPhone (iPhone Ringtone), а затем справа двойным щелчком выберите иконку Voice. Сохранив файл проекта, вы перейдете к основному окну «Гаража».

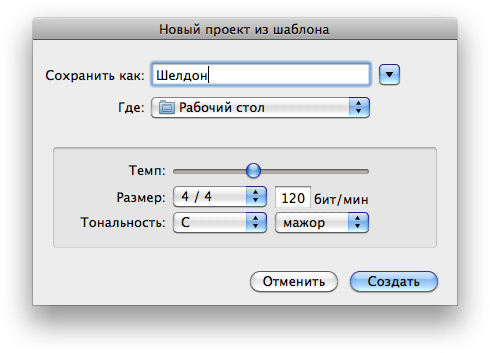
Теперь из окна iTunes в окно GarageBand перетащите найденную ранее голосовую заметку — перетаскивайте на любой из доступных в проекте рингтона дорожек, в данном случае это не имеет значения. Полученный блок аудиоданных передвиньте в самое начало «монтажного стола».
Теперь обратите внимание на желтую полоску, расположенную над аудиодорожками. Для тех, кто не владеет навыками работы с GarageBand поясню: это так называемая область цикла (cycle region), которая позволяет ограничить движение ползунка воспроизведения внутри GarageBand, переводя его в начало составленного аудиотрека, когда ползунок достигает границы «желтой» области. Так удобно проверять, все ли правильно сделано, чтобы итоговый аудиофайл корректно воспроизводился в цикле. А ведь рингтон как раз и должен воспроизводиться в цикле.
Захватите правый конец желтой полосы области цикла и перетащите его влево так, чтобы он находился чуть дальше вашей бывшей голосовой заметки. Так вы задатите определенную паузу, по истечению которой записанный голос снова зазвучит в динамике смартфона. Проверьте, звучит ли будущий рингтон так, как нужно — нажмите клавишу пробела, предварительно проследив, чтобы кнопка циклического воспроизведения была включена.
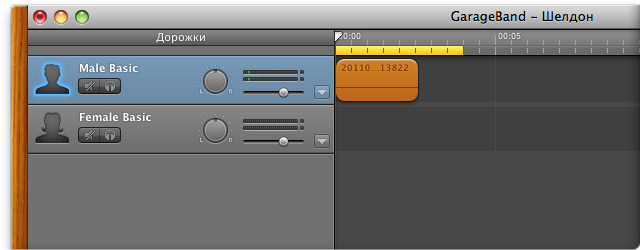
Если все хорошо, жмите в главном меню программы команду Экспорт > Отправить рингтон в iTunes (Share > Send Ringtone to iTunes). После того как аудиофайл был должным образом сохранен, он автоматически будет добавлен в фонотеку iTunes и сразу же воспроизведен.
Перенос рингтона на iPhone
Как нетрудно догадаться, готовый рингтон будет находиться в разделе Рингтоны (Ringtones), где вы можете его прослушать еще много раз. Кстати, файл будет назван по имени проекта GarageBand, которое вы задали ему перед началом редактирования звука.
Поскольку «айФон», по сюжету этого урока, еще подключен к Маку, сразу перейдите в свойства устройства, щелкнув на его иконке на боковой панели iTunes.
Перейдите в раздел параметров настройки Рингтоны (Ringtones) и проверьте, чтобы синхронизация рингтонов была включена. Какую выбрать опцию — копирование всех или только избранных рингтонов — решать вам. Главное, чтобы новый рингтон оказался на борту «айФона» после синхронизации, которую можно начать принудительно, нажав кнопку Синхронизировать (Sync) в нижней части окна iTunes.
Привязка рингтона к контакту
После синхронизации ваш новый рингтон окажется на «айФоне», и вам остается только открыть программу Контакты (Contacts), найти контакт человека, голос которого вы превратили в рингтон, и привязать этот рингтон.
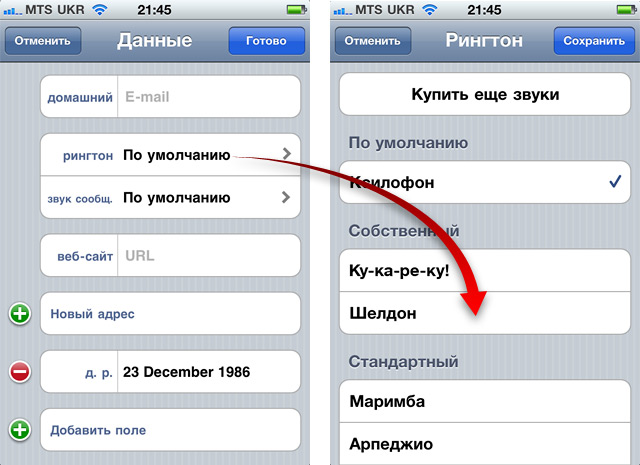
Для этого в свойствах контакта нажмите кнопку Изменить (Edit) и, прокрутив набор параметров контактной карточки, найдите поле рингтон (Ringtone), которое заполнено стандартным значением По умолчанию (Default). Нажав на это поле, вы откроете список доступных на вашем устройстве рингтонов, где под категорией Собственный (Custom) вы обнаружите свежий рингтон. Выбрав его и нажав на кнопку Готово (Done), попросите человека вам перезвонить, чтобы проверить рингтон в действии.

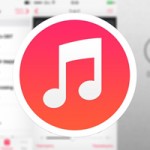
![Как слушать iTunes Radio за пределами США? [Инструкция]](https://prostomac.com/wp-content/uploads/2013/10/iTunes-Radio_0-150x150.jpg)



