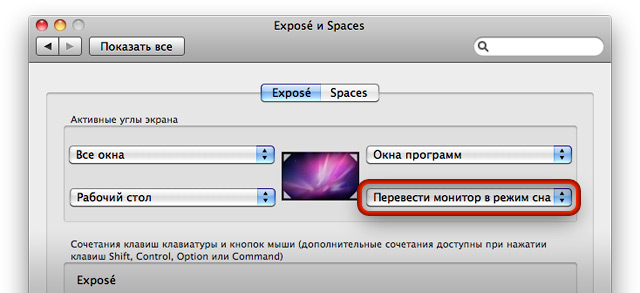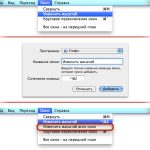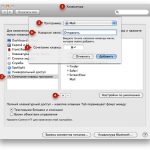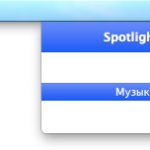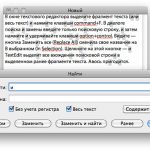Как в Mac OS X выключить дисплей с клавиатуры, вы уже знаете. То же самое можно сделать и при помощи мыши. Для этого перейдите в «Системных настройках» к опциям Exposé, и одному из углов назначьте команду Перевести монитор в режим сна (Put Display to Sleep). Теперь, подведя курсор к соответствующему углу экрана, вы погасите дисплей, не нажимая более никаких дополнительных клавиш.