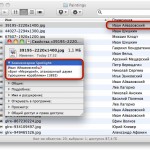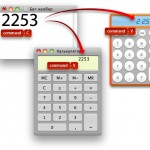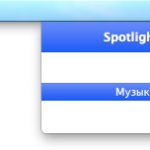Между прочим, в поисковой строке Spotlight можно составлять запросы такой сложности, какая «Гуглу» и не снилась. А среди виджетов Dashboard можно держать настоящий телевизор. Если же вам еще интересно, как нарастить функциональность виртуальных рабочих столов Spaces, тогда мимо восьмого выпуска рубрики «ПростоSWITCH» проходить точно не стоит. 🙂
Поисковые операторы Spotlight
Результаты поиска, которые выдает встроенный «яблочный» поисковик Spotlight, можно скорректировать, если уточнить исходный запрос при помощи дополнительных условий, которые можно добавлять при помощи кнопки + под поисковой строкой в окне Finder. Однако более быстрый способ формулировки точного запроса заключается в использовании специальных операторов.
Поиск по типу файлов
Например, если в поисковую строку ввести apple, в список результатов попадут все объекты, в имени или содержимом которых имеется строка apple. Если же к ней добавить оператор kind:document, в первоначальном списке останутся только файлы, подпадающие под категорию «документ» — текстовые и PDF-файлы, веб-страницы, документы iWork и Office:mac.

Заметьте, как редеет список найденных файлов по мере уточнения запроса при помощи одного-единственного оператора kind:.
Можно использовать оператор kind:, указывая после него более точные типы файлов: pdf, pages, word. Общее понятие графических файлов (image) так же можно конкретизировать — jpeg, png, bmp, tiff. Звуковые файлы — от общего audio до более конкретных mp3, m4a, aiff, wav; видеофайлы (video) — quicktime, avi, m4v и т. д.
Поиск по дате
Кроме оператора kind:, существует еще много других, оперирующих с разными свойствами искомых объектов файловой системы. Например, date: позволяет указать дату создания или последнего изменения искомых файлов. Кроме значений today и yesterday («сегодня» и «вчера»), этот оператор принимает числовые обозначения дат — в кратком формате, обозначенном в системных настройках. Например, на моем компьютере сегодняшний день в Spotlight следует обозначать так: date:12.2.2010. Если в настройках вашего Мака краткий формат даты формируется по правилу MM/DD/YYYY, вам следует ввести date:02/12/2010.
Кроме конкретной даты для оператора date: можно указывать диапазоны дат. Например, запись date:>1.1.2010 будет обозначать «после 1 января», а date:<1.2.2010 укажет, что искать нужно данные, которые были изменены или созданы до 1 февраля. Запись date:1.1.2010-1.2.2010 укажет на диапазон с 1 января до 1 февраля 2010 года. Разумеется, здесь также следует помнить о кратком формате записи дат, принятом в настройках вашей системы.
Другие операторы
Примечательно, что kind: и date: — далеко не единственные операторы, поддерживаемые в Spotlight, встроенного в Mac OS X 10.6. Скажем, аудиофайлы можно искать также по битрейту, имени композитора и типу кодека (соответственно, операторы bitrate:, composer:, codec:). Среди фотографий можно искать при помощи операторов iso:, whitebalance: и aperture: (ISO-число, значение баланса белого и диафрагмы).
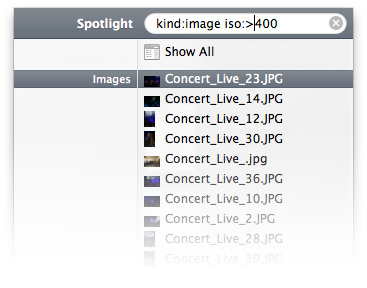
Поисковый запрос может вовсе не содержать искомой строки — только операторы. Заметьте, что для числовых значений допускается использование диапазонов.
Всего на данный момент Spotlight поддерживает более 100 различных операторов, полный список которых можно просмотреть в специальном файле schema.strings. В нем операторы указаны, начиная с 318-й строки — после заголовка «Attribute short names That will be presented to the user».
Логические операторы
Кроме семантических операторов, при составлении поискового запроса можно использовать операторы логические: AND, OR и NOT — «И», «ИЛИ» и «НЕ», соответственно. Например, запрос apple kind:pages NOT created:1.1.2010-1.2.2010 означает, что нужно найти документы формата Pages с вхождением строки apple в имени или содержимом, которые не были созданы в период с 1 января по 1 февраля 2010 года.
Более сложные логические конструкции можно создавать, комбинируя семантические операторы с различными логическими операторами.
Виджет-телевизор
В мак-версии браузера Safari есть замечательная функция преобразования конкретного фрагмента веб-страницы в виджет Dashboard. Для этого в меню Файл программы предусмотрена команда Открыть в Dashboard (File > Open in Dashboard). Кликнув на соответствующем пункте меню вам нужно только навести курсор мыши на требуемый блок веб-страницы — Safari автоматически угадает границы этого блока, зафиксировав по его размерам область выделения. После этого нужно лишь нажать кнопку Добавить (Add) — поверх окон откроется слой Dashboard, на котором появится новый виджет, размеры которого будут те же, что у выделенной ранее области на веб-странице. Несколько секунд, и содержимое виджета будет загружено.

Выделив область Flash-плеера с онлайн-трансляцией телепрограммы, остается только нажать кнопку Добавить (Add), чтобы создать виджет.
Так можно выносить на Dashboard какую-угодно онлайн-информацию, для просмотра которой веб-браузер уже не понадобится. В частности, описанным выше способом можно создать виджет-телевизор, принимающий «эфир» с указанного сайта.
Для примера, зайдите на страницу онлайн-вещания украинского телеканала «Интер». При помощи команды Файл > Открыть в Dashboard (File > Open in Dashboard) выделите область Flash-плеера, через который телеканал ведет онлайн-вещание на своем сайте. Нажав кнопку Добавить (Add), дождитесь, пока в Dashboard загрузится точно такой же Flash-плеер в созданном виджете. Осталость только нажать кнопку начала воспроизведения, чтобы «телевизор» заработал.
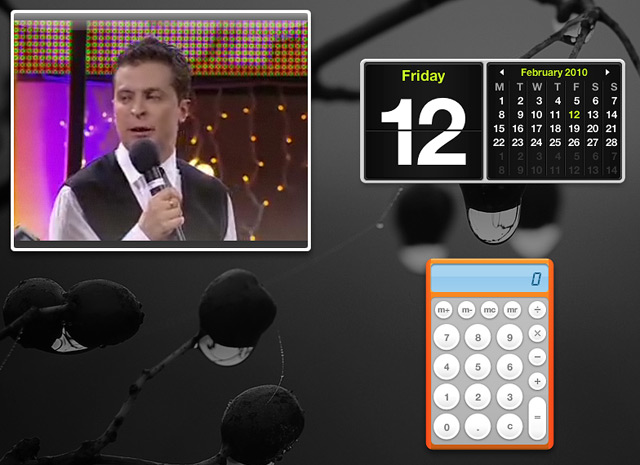
«Телевизор» готов и работает. В данном случае — анонс «Вечернего квартала» на «Интере».
Однако стоит вам скрыть виджеты, как трансляция прекратится. Чтобы этого избежать, щелкните на кнопке i, которая появляется на созданном виджете при наведении на него курсора мыши. В опциях виджета, расположенных на обороте, выключите параметр В Dashboard — только аудио (Only play audio in Dashboard). Это позволит принимать телепередачу «в фоне» — когда виджеты скрыты. Стоит услышать что-нибудь интересное — включаете Dashboard и смотрите.
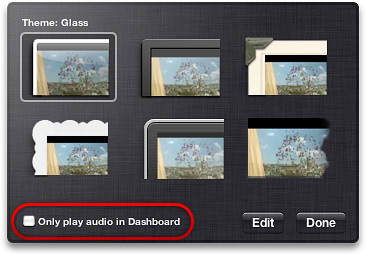
Обязательно выключите этот параметр, если хотите, чтобы ТВ-виджет работал и в фоновом режиме, когда виджеты скрыты из виду.
Точно так же можно создать «телевизор» и для любого другого телеканала, вещание которого организовано посредством традиционного веб-сайта.
Выход в гиперпространство
Виртуальные рабочие столы — замечательное средство разнести по разным «помещениям» программы для работы с интернетом, офисными документами, графикой, мультимедийными файлами и т. д. Но штаный механизм рабочих столов Spaces, который появился еще в Mac OS X 10.5, — штука крайне прагматичная. Выполняя свою основную функцию — разнесение окон разных программ по разным рабочим столам (в том числе и в автоматическом режиме) — Spaces не располагает никакими средствами оформления отдельных своих «пространств».
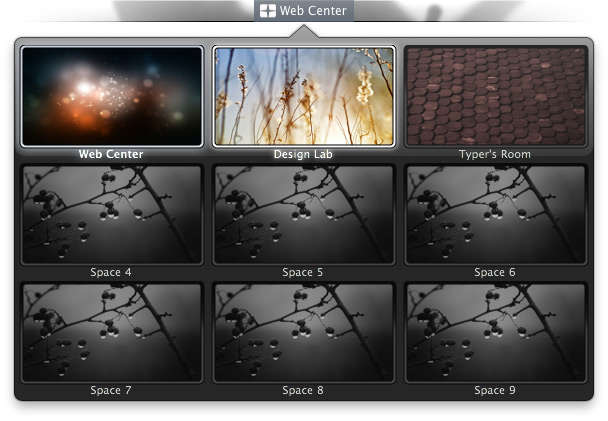
Переключатель «гиперпространств» более наглядно отображает имеющиеся рабочие столы.
Определить для каждого рабочего стола свои обои (или цветовую заливку), задать имя и отобразить его поверх обоев можно с помощью программы Hyperspaces. Главное ее достоинство в том, что она дополняет функциональность Spaces, работая со штатным менеджером рабочих столов «макоси» в паре, не заменяя его. Хорошо это, прежде всего, в том смысле, что управление переключения остается прежним — в распоряжении пользователя клавиши control+1…9 (переключение между рабочими столами с номерами от 1 до 9), экран выбора «пространств» с поддержкой Exposé.
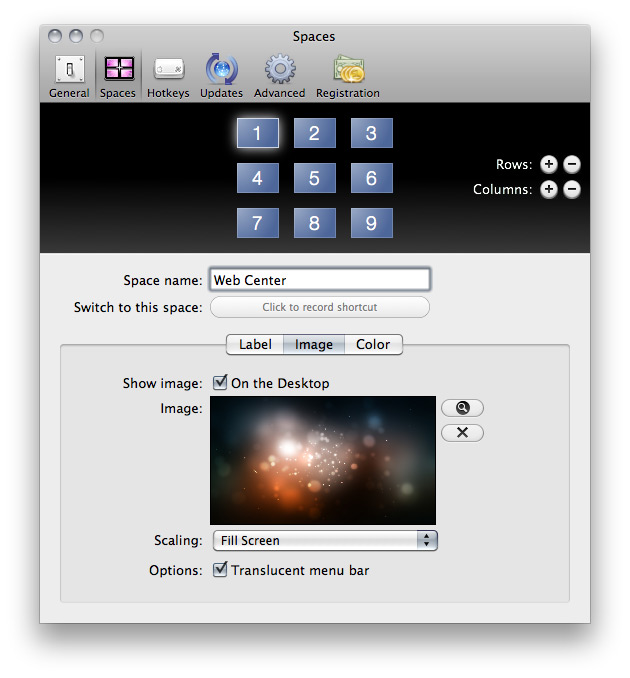
Для каждого рабочего стола Hyperspaces позволяет задать метку, фоновое изображение и цветовую заливку.
Впрочем, у Hyperspaces есть и свои средства переключения между рабочими столами. Самый эффектный из них — панель Switcher, которая показывает набор «пространств» со всеми установленными индивидуальными настройками. Контекстное меню, вызываемое щелчком правой кнопки мыши по значку программы в строке меню, тоже играет роль переключателя. Но здесь находятся и команды для настройки как самой Hyperspaces, так и штатного «яблочного» Spaces (вызов соответствующего модуля «Системных настроек»).
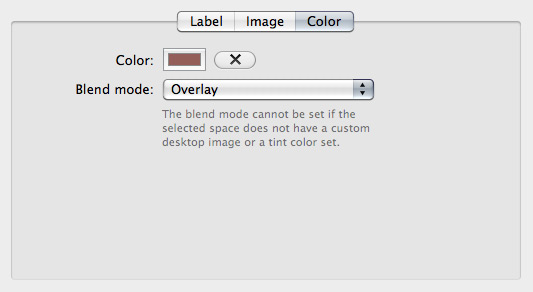
Кстати, цветовая заливка может превратиться в тонировку обоев, если выбранному цвету задать конкретный режим смешивания.
Очень приятное дополнение для любителей навести на Маке красоту, за которое разработчики предлагают заплатить 12,95 $. Без этого настроить можно только первые три рабочих стола — остальные будут иметь стандартные параметры, заданные в опциях Mac OS X.
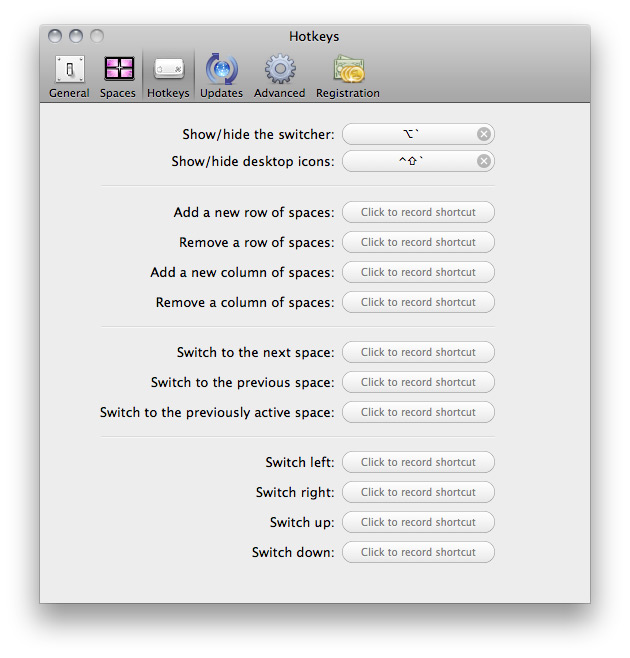
Для многих операций Hyperspaces позволяет назначить свои глобальные клавиатурные сокращения.