Продолжая тему советов «для самых маленьких», поговорим немного о штатном «яблочном» медиа-комбайне iTunes. Впрочем, не исключено, что некоторые приемы могут оказаться вновинку и маководам со стажем.
Ползунок громкости
Если щелкнуть на левой или правой иконке громкоговорителя, вы соответственно отключите звук полностью или сделаете громкость максимальной. Самим же движком можно управлять скроллером мыши.
Подсказки с секретом
Многие кнопки в окне iTunes снабжены двойными всплывающими подсказками. Например, подведите курсор мыши к кнопке создания плей-листа и подождите, пока покажется подсказка. А теперь нажмите клавишу command — текст подсказки изменится, и вы узнаете о функции, связанной с кнопкой, немного больше.

С клавишей command о конкретной функции можно узнать немного больше лишь из одной всплывающей подсказки.
Все та же option
Клавиша option и в iTunes используется весьма во многих случаях. Например, удерживайте ее, чтобы кнопкой создания плейлиста добавить новый «умный список» (при этом пиктограмма-плюс сменится на пиктограмму-шестеренку).
По-другому ведут себя и кнопки перехода к предыдущему и следующему треку — с удержанием option щелчком на эти кнопки вы перейдете соответственно к предыдущему или следующему альбому, указанному в текущем списке воспроизведения (включая медиатеку iTunes).
Зеленая кнопка зумирования окна в iTunes по умолчанию сворачивает программы в окно мини-плеера. Однако если по «зеленке» щелкнуть, удерживая при этом клавишу option, кнопка-светофор сработает по стандарту Mac OS X — окно «Тунца» примет размеры, по мнению программы наиболее оптимальные для текущего разрешения вашего дисплея.
Если в настройках программы для конвертирования аудиофайлов у вас выбран формат MP3, в меню Advanced вы увидите команду Create MP3 Version. Если удержать клавишу option, превратится в пункт Convert to MP3, который позволит преобразовать в MP3 файл, находящийся вне медиатеки iTunes — для его выбора откроется диалоговое окно Open (Открыть). Преобразованный файл автоматически добавится в медиатеку — с тегами, если таковые присутствовали в оригинальном аудиотреке.
Еще одна простая примочка — с удержанием option щелчок левой кнопкой мыши по умному списку на боковой панели iTunes. Это сразу откроет диалог настройки фильтра выбранного плейлиста.
Поиграем с эквалайзером
Сбросить настройки эквалайзера можно, выбрав в выпадающем списке предустановок пункт Flat (Плоский). Однако можно еще проще сдвинуть все ползунки в ноль, щелкнув левой кнопкой мыши на надписи 0 dB.
Сами же ползунки, как и регулятор громкости, можно двигать скроллером мыши.
Строка статуса
Не забудьте пощелкать на строке статуса — как внизу окна iTunes, так и в области статистики заполненности устройства Apple (будь то любая модель «айПода» или «айФон»). В первом случае программа укажет вам более точно объем вашей фонотеки, видеотеки или любого выбранного плейлиста, указав продолжительность содержащихся там файлов — с точностью до секунды.

Щелчок один, щелчок второй: просто из любопытства интересно узнать с точностью до секунды, как долго ваш Мак может играть без перерыва.
Щелчки же по шкале заполнения портативного устройства более информативно — циклично вы сможете просмотреть объем данных всех типов, количество медиафайлов и их продолжительность (увы, только приближенно — без подсчета секунд).
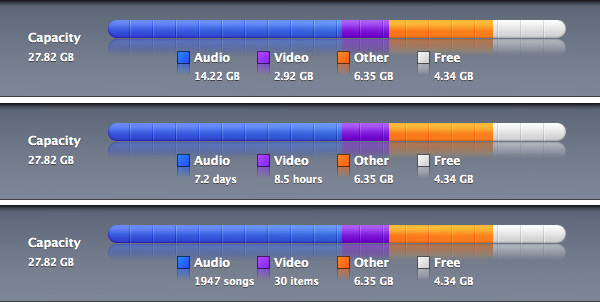
С помощью одной только шкалы заполненности можно провести ревизию своего «яблочного» гаджета.
Стрелки перехода
Круглые кнопки со стрелками, которые iTunes показывает для выбранных и проигрывающихся медиафайлов, при щелчке на них по умолчанию ведут на iTunes Store. Причем если щелкнуть на такой кнопке, расположенной справа от имени исполнителя, вы перейдете в раздел альбомов выбранного музыканта. Щелчок на стрелке рядом с названием альбома загрузит страницу с анонсом и списком треков по данному диску. Аналогично работают кнопки-стрелки в колонке жанров и артистов альбомов.
Работу этой функции можно изменить так, чтобы вместо iTunes Store программа переключалась на вашу медиатеку — так можно быстро выбрать все треки данного исполнителя, или собрать воедино треки одного альбома (например, если вы забыли указать, что это компиляция треков разных артистов). Для этого нужно лишь ввести в «Терминале» команду defaults write com.apple.iTunes invertStoreLinks -bool YES и перезагрузить iTunes.
Вернуть кнопкам-стрелкам прежнюю функциональность позволит другая терминальная команда: defaults write com.apple.iTunes invertStoreLinks -bool NO. Тот же эффект — но для одного щелчка мыши — делает все та же клавиша option, которая «инвертирует» действие кнопки-стрелки при щелчке по ней левой кнопкой мыши.
Спасибо читателю pomidorchi за внимательность, а mista_k — за поправку к последнему абзацу этой статьи.





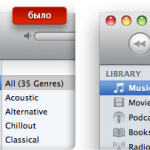

![Как слушать iTunes Radio за пределами США? [Инструкция]](https://prostomac.com/wp-content/uploads/2013/10/iTunes-Radio_0-150x150.jpg)



