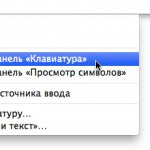В тринадцатом выпуске нашей рубрики для свитчеров вы узнаете, какие возможности служебных значков строки меню открывает клавиша option; как автоматически навести порядок в папке интернет-загрузок, и как запускать приложения без появления их значка на панели Dock. Под катом — все самое интересное. 😉
Служебные значки строки меню и клавиша option
У меня до сих пор такое впечатление, что как минимум 30% функциональности Mac OS X скрывается за нажатой клавишей option. 🙂 На «ПростоМАКе» уже не раз рассказывалось об «option-приемах» — достаточно вспомнить хотя бы о «фокусах» с iTunes, кнопках-светофоре заголовков окон и других элементах интерфейса «Файндера».
Об этой клавише полезно помнить и при работе со служебными пиктограммами, которые располагаются в правой части строки меню Mac OS X. Иконки AirPort, Bluetooth, Time Machine, громкости, синхронизации и уровня зарядки батареи (на ноутбуке или ИБП). Щелчок на этих пиктограммах и щелчок на них же с удержанием клавиши option — как говорится, две большие разницы.
Например, через значок громкости можно сразу выбрать устройства ввода и вывода звука — не запуская «Системные настройки». Через контекстное меню значка синхронизации видно, когда последний раз ваш Мак синхронизировался с учетной записью на Mobile Me. И здесь же доступны команды настройки и диагностики системного синхронизатора.
Значки Bluetooth и AirPort при нажатой клавише option показывают информацию об активном подключении. Понятно, если какой-нибудь из этих интерфейсов у вас отключен, то при нажатии option разницы в контекстном меню соответствующей пиктограммы вы не увидите. В меню иконки Time Machine, если удерживаете option, вместо команды Войти в Time Machine (Enter Time Machine) появится пункт Просмотреть другие тома Time Machine (Browse Other Time Machine Disks). Для батареи же (по крайней мере для источника бесперебойного питания) клавиша option добавляет в контекстное меню значка команду, отражающую общее состояние аккумуляторов.
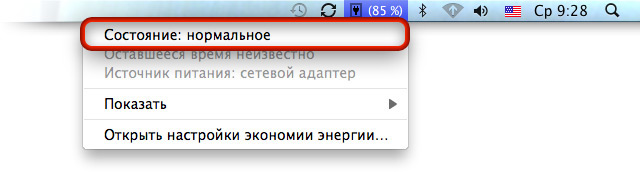
В меню батареи появляется пункт состояния аккумулятора, щелчок на котором откроет справочник Mac OS X с разъяснением, что текущее состояние означает.
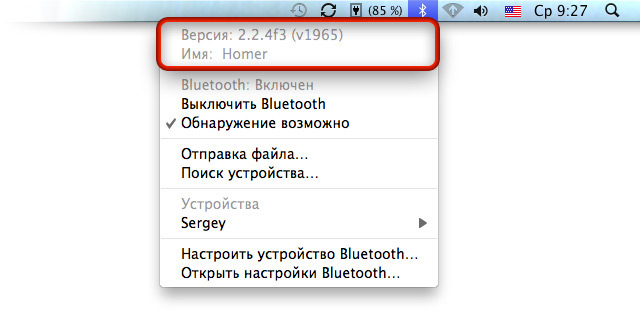
В меню значка Bluetooth появляется краткая информация об активном соединении — версия интерфейса и имя вашего Мака, которое отобразится на мобильном устройстве при попытке подключиться к нему.
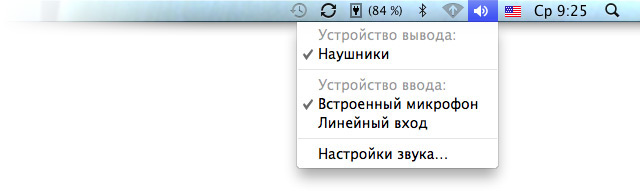
Меню настройки звука при удержании клавиши option радикально преображается и позволяет быстро переключить устройства ввода и вывода звука.
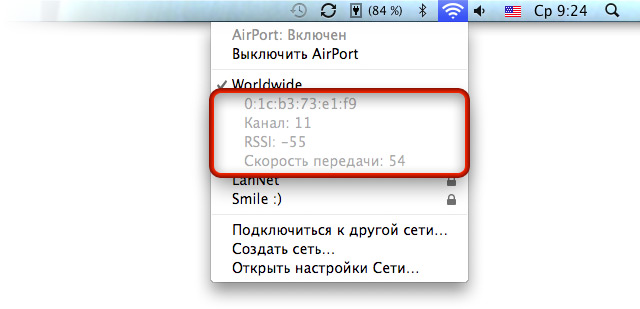
В меню Airport также отображается краткая техническая информация об активном WiFi-соединении.
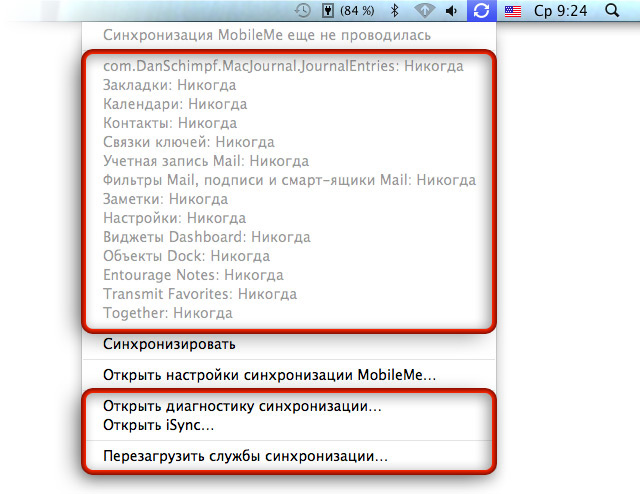
В меню синхронизатора доступны не только команды синхронизации с Mobile Me, но и ссылки на мастера настройки и диагностики системного синхронизатора Mac OS X.
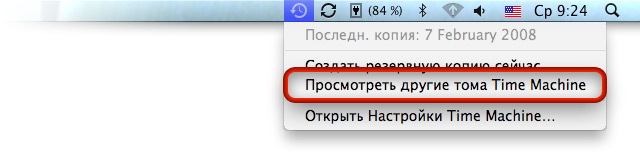
При удержании option через значок Time Machine можно просмотреть другие backup-диски.
Автоматическая чистка папки загрузок
Пожалуй, на компьютере ни один каталог так быстро не засоряется, как каталог загрузок, куда браузер складывает все добро, найденное на просторах интернета. Рано или поздно количество разнообразных файлов превышает все мыслимые пределы, и приходится закатав рукава наводить порядок — раскладывать данные по разным папкам, в зависимости от их типа.
Такую «уборку» можно поручить самой Mac OS X. Для этого достаточно в «Автоматоре» составить действие для папки загрузок. О действиях папок на «ПростоМАКе» уже рассказывалось. Если вкратце, то это команда (или последовательность команд), которая срабатывает при изменении содержимого папки, к которой эта команда (или последовательность команд) привязана. Действием папки может быть сценарий AppleScript или процесс «Автоматора». Если для распределения данных из папки загрузок выбрать второй вариант, то алгоритм получится таким:

Хоть и длинно получилось, но все предельно просто. Эта последовательность команд на самом деле состоит сразу из нескольких «пачек команд». Каждая из таких пачек состоит из трех команд — поиска файлов с заданным расширением (заметьте, поиск идет по логическому оператору ИЛИ), перемещения найденных данных в определенный заранее каталог и отображение сообщения об успешно проведенной операции посредством Growl. Таким образом приведенный алгоритм обрабатывает музыку, видео, офисные документы, программные дистрибутивы и приложения, а также графические файлы.
При желании можно добавить другие расширения или скпомпоновать новую «пачку» действий, которая обрабатывает данные другого типа. Кстати, заметьте, что команды поиска файлов не воспринимают результаты работы предыдущих действий. Это можно сделать, щелкнув на команде поиска правой кнопкой мыши и выбрав в контекстном меню команду Игнорировать ввод (Ignore Input).
Dockless: запуск программ без значков
Бывает, что с конкретным приложением намного удобнее работать через значок, расположенный справа в строке меню, чем через значок на панели Dock. И по логике вещей вторую пиктограмму стоило бы скрыть — чтобы не занимала попусту место. Однако не каждая утилита позволяет скрывать свое присутствие на «Доке». На такой случай стоит воспользоваться бесплатной программой Dockless. Назначение этой примочки как раз и состоит в настройке запуска других приложений таким образом, чтобы их значок на панели Dock не отображался.
При каждом запуске Dockless сканирует ваш жесткий диск на наличие приложений, которые заносятся в общий список программы. Достаточно отключить переключатель-галочку напротив конкретного приложения и перезагрузить его, нажав кнопку Relaunch Selected Application.
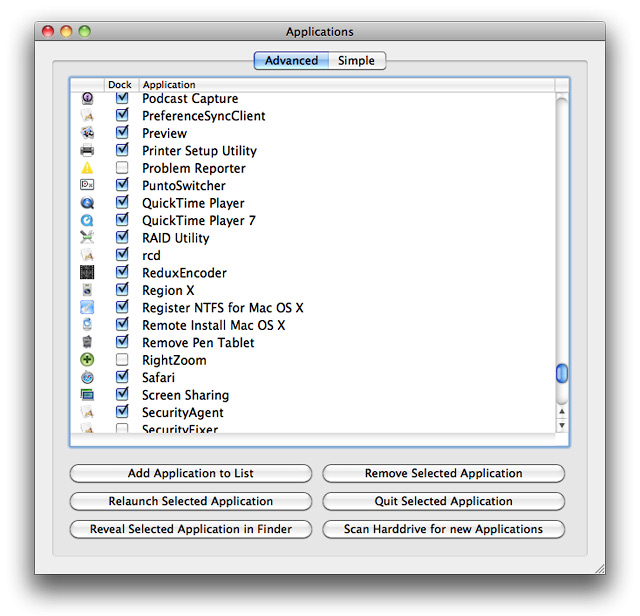
В полном списке программ достаточно выключить галочку напротив нужного приложения и перезапустить его, чтобы соответствующий значок на панели Dock не появился.
Разработчик «Доклес» предусмотрел и способ настройки программ попроще. Во второй категории-вкладке Simple находится квадратное поле, в которое достаточно лишь втащить приложение. По умолчанию рядом со значком программы Dockless сообщит, что ее значок будет отображаться на «Доке» («[Application] will appear in the Dock. Click the image to change the docking status» — «[Приложение]» появится на Доке. Щелкните по картинке, чтобы изменить статус размещения). Если вы щелкните на значке, фраза «will appear» сменится на «will not appear» (не появится). Вам останется только перезапустить эту программу, чтобы увидеть изменения.

В Dockless можно воспользоваться и упрощенным переключением программ в «бездоковый» режим. Иконка программы в этом случае сама служит переключателем режима.
При «бездоковом» запуске приложений помните важную особенность — в таком состоянии программы не будут доступны не только через Dock, но и через панель переключения программ, вызываемой клавишами command+tab. Строка меню для таких приложений тоже не будет доступна — там будут располагаться команды программы, с которой вы перешли на окно «бездокового» приложения. Вместе с тем все окна такой программы будут доступны через Exposé.