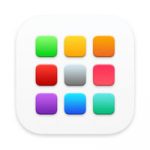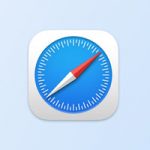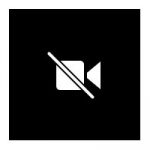Многие любят яблочные ноутбуки за очень удобный трекпад, который позволяет практически полностью отказаться от мышки. Однако бывает так, что сенсорная поверхность неожиданно перестает работать. Ниже мы расскажем, что делать в такой ситуации.

Отключить все периферийные устройства
Часто трекпад может переставать работать из-за подключенных периферийных устройств. Например, внешних манипуляторов, дополнительных клавиатурных блоков и т.д. Причем это касается как проводных, так и беспроводных решений.
Для восстановления работоспособности трекпада в MacBook пользователям нужно отключить от компьютера периферийные устройства и перезагрузить Mac. После этого проблема должна быть решена.
Установить все доступные обновления macOS
Также справиться с проблемами в работе трекпада могут помочь обновления macOS. В каждом новом апдейте купертиновцы исправляют большое количество ошибок. Некоторые из них связаны и с работой отдельных компонентов. К примеру, недавно Apple решила проблему с внешними 4K-мониторами, подключенными USB‑C.
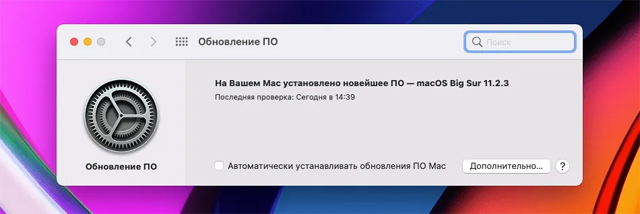
В итоге, при возникновении проблем в работе отдельных модулей или устройств, подключенных к Mac, будет не лишним установить на компьютер последнюю версию яблочной настольной операционки.
Проверить наличие обновлений можно в Системных настройках.
Сбросить SMC
В случае сохранения проблемы можно пойти более радикальным путем и спросить настройки контроллера управления системой (SMC). Последний отвечает за работу многих компонентов MacBook. По этой причине сброс настроек, может восстановить работоспособность трекпада.
Для сброса SMC на яблочных ноутбуках нужно:
- Выключить компьютер.
- Нажать клавиши Shift-Control-Option одновременно с кнопкой питания.
- Удерживать их в течение 10 секунд.
- Отпустить все клавиши.
- Включить Mac.
Сбросить PRAM / NVRAM
Проблемы в работе трекпада могут возникать из-за ошибок в памяти PRAM / NVRAM. В ней хранятся различные настройки, включая и параметры, относящиеся к работе «железа».
В случае программных сбоев эти настройки могут быть сбиты. Решить проблему можно путем сброса памяти. Для этого нужно:
- Выключить Mac.
- Включить компьютер.
- Сразу после включения зажать комбинацию клавиш Command + Option + P + R.
- Удерживать их до тех пор, пока компьютер не перезапустится и сигнал запуска не прозвучит во второй раз.
- Отпустить клавиши.
Удалить файлы списка свойств трекпада

Самым радикальным способом решения проблемы с трекпадом можно считать удаление пользовательских настроек или файлов списка свойств (PLIST). Это заставит систему заново создать соответствующие файлы. Для этого нужно:
- Открыть Finder и в строке меню выбрать Перейти – Перейти в папку.
- В открывшемся окне ввести путь / Library / Preferences.
- В открывшейся папке найти два файла:
com.apple.AppleMultitouchTrackpad.plist
com.apple.preference.trackpad.plist
- Удалить найденные файлы.
- Перезагрузить компьютер.